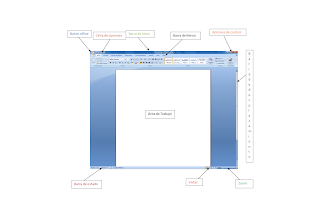Acciones que realiza cada una de las opciones de Excel:
Mas Frecuentes: Cambia las vistas de Excel, el color, minibarra de herramientas, estilo, fuente, nombre de usuario e idiomas(lenguaje).
Formulas: Cambiar el calculo del libro, formulas, comprobacion de errores y las reglas de verificacion.
Revision: Cambiar la forma que excel corrige, cambiar idioma del diccionario.
Guardar: Cambiar el formato de como guardarlo, la ubicacion de archivo, las opciones de edicion sin conexion y la apariencia visual del libro(colores).
Avanzadas: Cambiar las opciones de edicion, cortar, copiar y pegar, imprimir, las unidades de regla, formulas y general.
Personalizar: Personalizar la barra de acceso rapido.
Complementos: Ver y administrar complementos(PDF, etc.).
Centro de confianza: Mantener los documentos seguros, la proteccion, privacidad, seguridad y configurar.
Recursos: Obtener actualizaciones, diagnosticos de Microsoft Office, poner en contacto con Microsoft.Offc., activar Microsoft.Offc., ir a Microsoft Offc. en linea, acerca de Microsoft Offc. Excel 2007, y Ayuda.
Practica 13: Opciones de Excel
Publicado por
Mexben
0
comentarios
![]()
Practica 12: Nota al pie de pagina
1.- Seleccionar la direccion de pag. que se va a agregar
2.- poner el cursor al final del texto
3.- ir a referencias
4.- dar click en icono ïnsertar nota al pie¨.
5.- poner la direccion de pag. en las paginas que se desean.
Publicado por
Mexben
0
comentarios
![]()
Practica 11: Tablas de contenido
Publicado por
Mexben
0
comentarios
![]()
Practica 10: Plantillas
1.- Descargar una plantilla, en office en linea.
2.- Editarla a su gusto.
3.- Guardarlo como plantilla de Word
4.- Seleccionar guardar en plantillas de confianza
5.- Click en Guardar
6.- Abrir Word, dar click en boton office.
7.- Dar click en nuevo documento
8.- Seleccionar la plantilla creada.
Publicado por
Mexben
0
comentarios
![]()
Practica 9: Combinacion de Correspondencia
1:Crear una base de datos
Pasos:
1.- Click en ficha correspondencia
2.- Seleccionar –Iniciar combinación de correspondencia-
Paso a paso por el asistente
3.- Seleccione cartas
4.- Click en Inicia el documento
5.- Empezar a partir de una plantilla
6.- Click en seleccionar plantilla
7.- Selecciona carta
8.- Seleccione los destinatarios
9.- Escriba una lista nueva
10.- Click en crear
11.- Personalizar columna
12.- Seleccionar los registros
13.- Llenar los registros
2:Realizar la combinación de correspondencia1.- Click en correspondencia
Iniciar combinación de correspondencia
3.- Paso a paso por el asistente
4.- Seleccionar una Lista existente
5.- Editar lista de destinatarios
6.- Dar en aceptar
7.- Escriba la carta (Paso 3 de 6)
8.- Eliminar Bloque de Dirección
9.- Click en bloque de direcciones
10.- Eliminar línea de saludo
11.- Click en línea de saludo
12.- Seleccionar la fecha
13.- Escribir la despedida
14.- Vista previa de las cartas
15.- Complete la combinación
16.- Editar Cartas Individuales
Publicado por
Mexben
0
comentarios
![]()
Practica 8: Estilos
Para Crear Estilos:
1.- Click en ficha inicio
2.- Click en cambiar estilos
3.- Click en boton Crear Nuevo Estilo
4.- Escribir nombre, modificarlo a su gusto con fuente, borde, sombreado, alineacion, etc.
5.- Aceptar
Para Modificar Estilos:
1.- Click derecho sobre el estilo que se desea modificar
2.- Click en modificar
3.- Modificarlo como tu quieras
4.- Aceptar
Para Eliminar Estilos:
1.- Seleccionar el estilo que se desea eliminar
2.- Dar click en Administrar Estilos
3.- Seleccionar Eliminar
4.- Aceptar
Publicado por
Mexben
0
comentarios
![]()
Practica 7: Hipervinculos a pagina web y otros archivos.
En paginas Web:
1.- Escribe el menu correspondiente
2.- Selecciona el texto
3.- Click derecho, click en Hipervinculo
4.- En direccion, poner la pagina que se desea
5.- Aceptar
6.- Repetir pasos 2 al 5.
En Archivos:
1.- Selecciona el texto
2.- Click derecho, click en hipervinculo
3.- Buscar el archivo que se desea agregar el hipervinculo
4.- Aceptar.
Publicado por
Mexben
0
comentarios
![]()
Practica 6: Hipervinculos dentro de un mismo documento.
Publicado por
Mexben
0
comentarios
![]()
Practica 5: Como Eliminar macros
1.- Dar click en ver macros
2.- Seleccionar macro que se desee eliminar
3.- Eliminar
4.- Cerrar
5.- Dar click derecho, eliminar macro de la barra de acceso rapido.
Publicado por
Mexben
0
comentarios
![]()
Practica 4: Macros con Boton
1.- Click en vista
2.- Click en macros
3.- Grabar macro
4.- Click en boton, seleccionar agregar, luego modificar, aceptar
5.- Aceptar
6.- Poner nombre en Word Art, Aceptar
7.- Asignar
8.- Ficha vista, seleccionar macros, detener grabacion
Publicado por
Mexben
0
comentarios
![]()
Practica 3: Macros
Para crear Macros seguir los siguientes pasos:
1.- Click en ficha vista
2.- Seleccionar Macros
3.- Seleccionar grabar macro
4.- Poner un nombre
5.- Dar click en el boton teclado
6.- Dar Ctrl + K
7.- Asignar
8.- Realizar Macro
9.- Ir a ficha Vista
10.- seleccionar Macro
11.- Detener grabacion
Publicado por
Mexben
0
comentarios
![]()
Practica 2: Opciones de Word
Dar click en personalizar Barra de Herramientas de acceso rapido y seleccionar los comandas que se deseen agregar.
1.- Boton Office
2.- Guardar
3.- Crear carpeta con nombre
4.- Cinta de opciones, mas comandos
5.-Guardar
6.- Dar click en Examinar
7.- Elegir carpeta creada, aceptar
8.- Aceptar
9.- Boton office
10.- Guardar como.
Proteger documento
1.- Guardar como
2.- Opciones generales
3.- Poner contraseña, Aceptar
4.-Habilitar todas las macros
5.- Aceptar
Publicado por
Mexben
0
comentarios
![]()